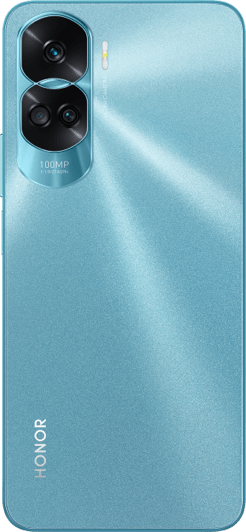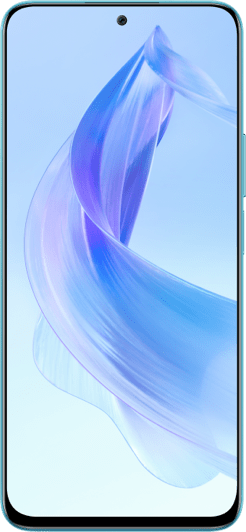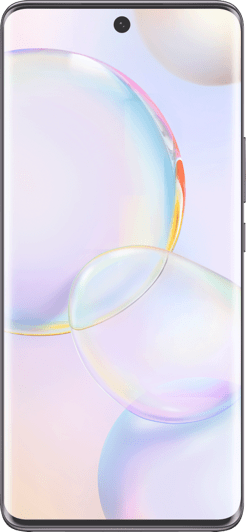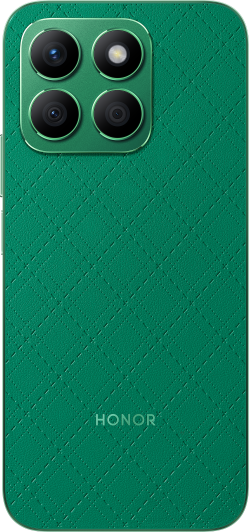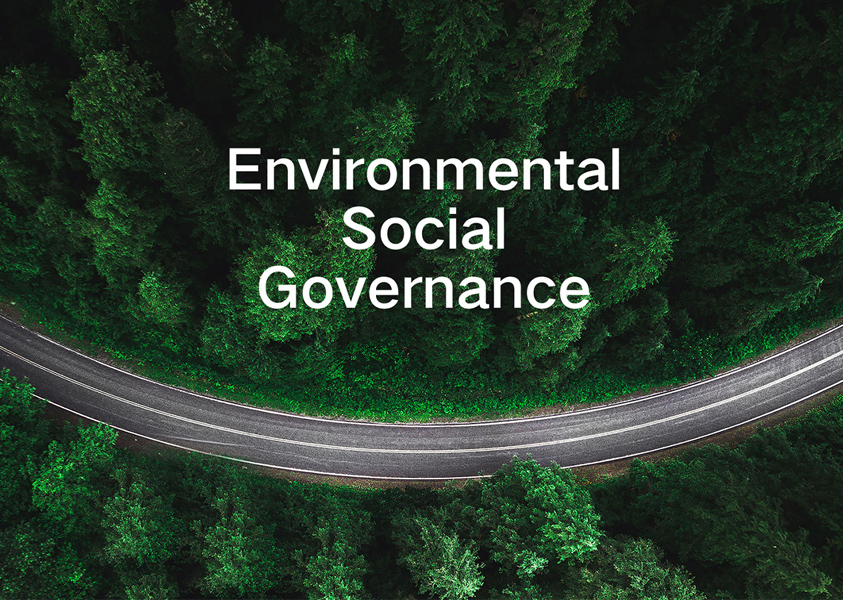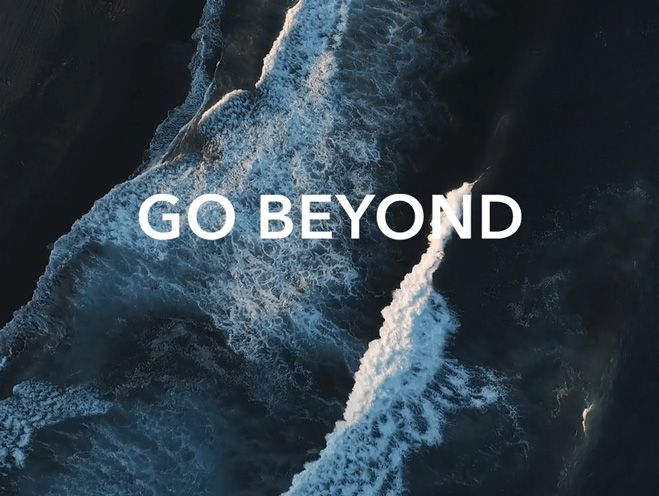TOP

我的荣耀 开启荣耀之旅
To log in to your account, you must first agree to the HONOR PLATFORM TERMS OF USE and HONOR Platform Privacy Statement. If you do not agree, you may only browse the site as a guest.

How to record Zoom meeting on Android phone?
Due to certain circumstances like COVID-19, a flexible setup has been advised from work to school. This shift from face-to-face interactions to a flexible or blended one aided by technology gave rise to video conferencing apps like Zoom. You can take part in conferences on your laptop or phone, but for most people, the smartphone is a more convenient choice!
There are a lot of reasons you might want to record a Zoom meeting on your Android phone. Maybe you want to review what was said later, or you need to share the recording with someone who couldn't attend. Whatever the reason, it's actually pretty easy to do! In this blog post, we'll show you how to record Zoom meeting on Android phone or any smartphone. Keep reading for step-by-step instructions.
Record Zoom meeting on Android phone
There are two ways you can use to record your school or company Zoom meeting. Choosing between them is dependent on your phone model and features and on your standing in the meeting, whether you are a participant or a host.
Using Zoom App
The Zoom app for Android can be downloaded in different online stores for free. Hence, the Zoom app is highly accessible.
In a Zoom meeting, not everyone is of the same status. There is always a host or a co-host, who can easily record the meeting, and a participant, who needs the host’s permission to record the meeting.
Follow the following step to learn how to record Zoom meeting on android phone through the use of the record function of Zoom.
Local Recording for Zoom host or co-host
1. Open your Zoom account on your smartphone.
2. After opening it, host or schedule a meeting.
3. Naturally, you will be the first one in the meeting. Given this, you can immediately start the recording or start when the meeting is about to begin.
4. In the interface, look for the three dots
5. Once you have located it, tap “record.” After tapping it, a recording sign will be present at the top of the screen.
6. Control the recording by tapping the “more” icon again. Choose the Pause button if you want to pause the recording or the Stop button if you want to stop it.
Local Recording for a Zoom participant
1. If you are a participant and you want to record a Zoom meeting, ask for permission from the host or co-host.
2. Once the host or co-host allows you, you can start the recording by looking for the “More” in the lower right portion of your screen.
3. Tap the icon and look for the “Record” button. Once clicked, a recording sign will be flashed on your screen.
4. Control the recording by tapping the “more” icon again. Choose the Pause button if you want to pause the recording or the Stop button if you want to stop it.
Cloud Recording without a host
1. You can record a Zoom meeting even if the host is not present, provided that you upgrade your Zoom account into a licensed one. This upgrade will enable you to do cloud recording. This upgrade will save the meeting not on your device’s storage but rather in the cloud. It will also allow you to include more participants in the event that you decide to host a meeting.
2. Once upgraded, record the meeting by clicking “record” on the “more” icon located in the lower right of the Zoom Android’s interface.
Using the Screen Record Function
You no longer need to do a Zoom meeting screenshot if you cannot record the Zoom meeting using the Zoom feature because the screen record function of your phone is also an option. Most smartphones have this function, like HONOR 70. However, this feature is not present in all smartphones. In these instances, use a third-party application.

If your gadget has a screen record function, record the Zoom meeting through these steps.
1. Go to your notifications bar and look for the screen recorder. The screen recorder can be spotted through its icon, which is like a video camera in a rectangle or a dot inside a circle.
2. Click this icon to start recording your Zoom meeting.
Note: If the screen record icon is not present in the notification bar, try to find it in the Quick Settings Menu.
So, there you have it! You are now able to record your Zoom meetings on your Android phone. This can be a really helpful tool if you need to reference back to something that was said during the meeting or if you want to share the recording with others. We hope you find this information useful and that it helps make your next Zoom meeting a success!
FAQ about how to record Zoom meeting on Android phone
1. Whys isn’t there a sound in the Zoom meeting on my phone?
If you are searching “Zoom no sound Android” then the most probable explanation for this is you accidentally muting your phone’s speaker or disabling the in-app speaker.
2. How to manage recording permissions?
The record button will only become accessible to the participants if the host or co-host gives their permission. If you are a participant, you can make a request to the host to allow you to record. Once you ask, the host can make you a co-host or alternative host.
3. How to find recorded meetings?
You can find the recorded meetings by browsing your phone’s gallery or the Photos app. In the gallery, click the Screen recordings folder, and in the Photos app, click the library folder, then movies.
Source: HONOR Club
SUBSCRIPTION
By providing your email address, you consent to receive the latest offers and information on Honor products, events and services through email or advertisement on third-party platforms. You can unsubscribe anytime according to Chapter 5 of HONOR Platform Privacy Statement.
CONTACT
Honor Technology (Malaysia) Sdn Bhd
(Registration No.: 202101003804)
1800-88-5645
9:00 AM - 9:00 PM
Copyright © Honor Device Co., Ltd. 2020-2024. All rights reserved.
We use cookies and similar technologies to make our website work efficiently, as well as to analyze our website traffic and for advertising purposes.
By clicking on "Accept all cookies" you allow the storage of cookies on your device. For more information, take a look at our Cookie Policy.
Functional cookies are used to improve functionality and personalization, such as when playing videos or during live chats.
Analytical cookies provide information on how this site is used. This improves the user experience. The data collected is aggregated and made anonymous.
Advertising cookies provide information about user interactions with HONOR content. This helps us better understand the effectiveness of the content of our emails and our website.